HARDWARE TIPS
This guide explains how to assemble a part of a computer system. how is it work during assembling
Monday, November 7, 2011
Tuesday, October 11, 2011
Monday, September 19, 2011
ONE PC FOR MULTIPLE USERS
[MULTI PC]
[MULTI PC]
INTRODUCTION:
To Move ahead with changing technology everyone has to adopt the newly changing Information Technology (IT). Concept of Multi PC is one of the examples, which is suitable for a Multi user to perform task during a same period in a cheap rate.
Multi-User PC is another way to add additional computer without buying any additional PC's Operating System. The Multi PC allows connecting and running up four additional stations through one system. A network Administrator is not since everything required to network the workstations together is done automatically.
Multi-PC allows multi users to share the resources from one PC independently in Win 2000/Win Xp. Each user can work simultaneously in the same or in different software application.SUITABLE FOR:
· Schools/Colleges
· Cyber
· Financial Institutions.
· Banks
· NGO/INGO
· Institutions
· Home
Any type of Business Organization. BENEFITS OF A MULTI-USER PC:
· Easy to build a local server environment for many user through one PC.
· Multi Users can operate simultaneously from a single system sharing the same processor, system memory etc.
· Lower in initial cost.
· Reduce cost.
· Lower cost for maintenance.
· Saves time, energy and future upgrade cost.
· As fast as Networking.
· Flexible and reliable.
· Internet shared file and printer shared.
· Easy to configure.
· Easy to install.
· Voltage saves of computer system.\
FACILITY:
· Home Services.
· 4 months free services.
· Quick response through phone and on line solution facility.
· Tele maintenance during emergency.
·
Online booking facility.
Online booking facility.
· Services within or outside the valley.
TOTAL INSTALLATION RATE:
Rs. 10000.00 per One Computer, which includes
· 15 inch Monitor.
· Keyboard
· Mouse
· Display Card
· USB Connector
· Software Installation
· Also includes all Installation charges.
Rs. 1500.00 only for a software installation with 4 months warranty.
LIMITATION:
· Cannot extend for a long distance (Up to 2 meters) only.
· Specially designed for four multi users not more than that.
Unable to shut down users has to power off their Monitor
FOR MORE DETAILS OR REGISTRATION:
-MULTI-USER-Chabahil Chok
Chabahil-06, Kathmandu
Phone no: 014490956,
Email: boysoverflower41@yahoo.com
URL: http://www.lookbishal.blogspot.com Bishal Jung Shahi
Saturday, July 30, 2011
Wednesday, July 13, 2011
Some Tips to USed your PC.
Create a personal screen saver using your photos
If you like using the screen saver and have photos on yours computer- you can make your own screen saver using the picture which you have stored on your Hard Disk Drive.
To set up Pictures slide show on your screen saver
1. Right click on the desktop\ then click Properties.
2. In Display Properties dialog box, click the Screen Saver tab. Then, click the Screen saver list, and click on Pictures which you want to Slideshow.
3. Click OK.
The next time your screen saver starts, you’ll see a slide show of all the pictures in your My Pictures folder.
How To Set/ Adjust/ Customize Computer Screen or Display Resolutions
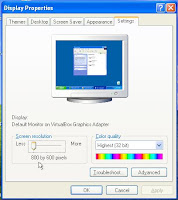 Nowadays many computers support high-resolution video systems. You can adjust the number of colors and resolution for your display by clicking the settings tab on the display properties dialog box. This can also be done on monitor adjustment buttons at the bottom of the screen if any. They allow you to adjust brightness, contrast, screen position etc. These are just simple adjustments but for detailed adjustments Left click desktop and select properties to get display properties dialog box.
Nowadays many computers support high-resolution video systems. You can adjust the number of colors and resolution for your display by clicking the settings tab on the display properties dialog box. This can also be done on monitor adjustment buttons at the bottom of the screen if any. They allow you to adjust brightness, contrast, screen position etc. These are just simple adjustments but for detailed adjustments Left click desktop and select properties to get display properties dialog box.Themes
A theme is a background plus a set of sound, icons, and other elements to help you personalize your computer with one click. You can select your theme from the drop down menu, internet or modify it from the desktop tab.
Desktop
This is the background picture or color displayed on your screen behind your icons and files. You can change the color of your desktop or stretch and change your background photo. select customize desktop to change your icon images or add more icon. You can also select a web page to be your desktop background.
Screensaver
As the name suggest it saves the computer screen from burning an image on the screen when the image is displayed for long time. Set your favorite screensaver from dropdown menu. Preview it and Select the time it will start running when computer is idle. You can also set the power of the screen or computer to cut out. click on the power button. It brings power saver dialog box.
Appearance
The appearance of your windows, buttons, menus, fonts, colors and other visual effects can be set here. The advanced button helps you to change the appearance of other windows you work with like the dialog box, scrollbar etc. The Effect button allows you to change the appearance of icons, transition effect, screen fonts etc
Settings
This allows you to set the screen resolution to you desired size. Usually this is resolutions are defined by your software applications. The high resolutions also aid those with visual impairment. You can also set your color quality. The higher the color quality, the slower your computer refresh rate/loading. Troubleshoot or select advanced button option for further setting options like Dpi, screen refresh rate, troubleshooting and color management.
How To fix hanging / freezing / slow start up computer
Working with a hanging / freezing / slow start up computer can be time consuming as programs/ applications take a long time to starting up and loading. This problem is more pronounced in computers which have been used for 6 or more months.
How to fix it
1.Check the programs running in the background. Most computer users need only a few basic programs but many other programs are loaded as a default by the computer/application manufacturer. Many antivirus programs run in the background and slow down the computer. you need to stop them by following these guideline below. go to
Start==>Run==>type "msconfig" ==>and remove all programs which are not oftenly used or in the boot up unecessarily. You will have to reset the computer. Also go to control panel==>add/remove programs ==>and remove all non-essential software. Use LIUtilities.com to check for files that you don't understand there function. some are system files and very necessary for your computer to run.
2. De-fragment your computer hard drive. Click on the "My Computer" icon on the desktop. (for Windows XP) and run disk cleanup first. Then go to Tools and Defragment the hard disk drives (HDD) on your computer.
It is advisable to defragment the HDD at least once a week, (It is automatic in Windows Vista). especially if large amounts of data eg video are being downloaded from the internet. Delete all cookies and downloaded files.
3. Ensure that there is sufficient free space on the hard disk (HDD ) where the operating system is loaded. Free space is required as virtual memory. Delete all unwanted files and transfer all large files / folders to other data storage media.
4. You may have a virus, spyware, trojan or adware on your computer. First remove all spyware, adware and virus by running antivirus program or manually . Most viruses can be cleaned or quarantined by antivirus programs
5. Ensure that the latest device drivers are installed on your computer. The latest device drivers are usually available at both the computer and component manufacturers website. You can update windows too. If you are not using a particular device, you can disable it too.
6. Add more memory. If your computer does not have sufficient memory or the memory is damaged, your computer will become slow. Windows XP needs at least 128 MB RAM, Vista require more than 256 MB RAM and 512 MB RAM is recommended for optimum performance.
7. Reformat hard disk.If none of the above options work, you may have to reformat the hard disk and install the operating system again.
8. Clean your computer from dust and corrosions. concentrate on cleaning RAM,fan and motherboard since dust build up causes the computer to heat up fast.
How to Fix Keyboard Problems
Keyboards form an important part of the computer user interface and a keyboard problem can be very annoying. Some of the common keyboard problems are:
a. Some keys work, while other keys don't
b. A key comes out or is stuck
c. No character appears on the screen when entered on the keyboard
d. Keyboard test failure appears during startup or a series of beeps are heard when the computer is started
e. A character/letter repeat itself too fast when you place your finger on a key.
f. discolouration or fading. Etc
a. Some keys work, while other keys don't
b. A key comes out or is stuck
c. No character appears on the screen when entered on the keyboard
d. Keyboard test failure appears during startup or a series of beeps are heard when the computer is started
e. A character/letter repeat itself too fast when you place your finger on a key.
f. discolouration or fading. Etc
How to fix Keyboard problems:
1. Due to wear and tear, the keys for certain characters on a keyboard will wear out.This happens for more commonly used characters. If the problem is due to loose or improper contact, you can try to fix the key back. If this does not work, you can replace the key with a new key purchased from a computer store.
2. Sometimes the keyboard drivers can get corrupted. You need to change them or test the driver.
Right click My Computer :::>Hardware:::>Device Manager and uninstall the keyboard. For windowsXP Start:::>Control panel:::>Keyboard:::>Hardware:::>Properties:::> Driver:::> uninstall keyboard. Restart the computer, the keyboard should get reinstalled automatically.The keyboard should start working again. If not so get keyboard drivers by updating windows or manufacturer web site.
Always run a free computer antivirus scan or any other anti-virus since virus can corrupt system files. get one now!
3. Try to swap the keyboard with another keyboard which works properly on another computer. If the alternate keyboard has the same problem, there may be a problem with the keyboard circuit on motherboard.
If the alternate keyboard works properly, check if the keyboard cable is properly connected, whether wires in the keyboard cable are connected properly.
4. Open out the keyboard and check if the keyboard fuse is working. If the fuse has blown, replace it with another fuse of the same rating and size.
5. If you spill water or any liquid on the keyboard, switch off the computer immediately. Unplug the keyboard, turn the keyboard upside down and keep it out for drying either in the sun or under a fan. If some other sticky fluid has been spilled on the keyboard, use a moist cotton swab or ear bud to clean computer or wipe away the fluid. Only when it is completely dry, (it will take a minimum of 24 hours depending on the weather), connect the keyboard back to your computer.
6. For USB keyboard change the USB ports or unplug the keyboard from the USB port then plug it back until it responds. Usually the keyboard led(indicator) lighting up should show a successful connection.
7. Set the speed of character repeatation. For windowsXP Start:::>Control panel:::>Keyboard:::>Speed:::>make adjustments.
8. Set the blinking rate of cursor. For windowsXP Start:::>Control panel:::>Keyboard:::>Speed:::>make adjustments.
9. Go for a typing course or tutorial on how to use keboard features.
10. For discolouration or fading of white keyboard. Use good computer cleaners,soft cloth, whiteners or vinegar mixed with water to keep the original white colour or clean. don't use bleach or rough material to clean. disconnect the power supply.switching to black keyboard can comfort you.
Tuesday, March 8, 2011
Monday, March 7, 2011
Sunday, December 27, 2009
JOYSTICK
Joystick is also a pointing devices. It is used to move the cursor position on the monitor. It si device which has spherical ball at its lower end as well as its upper end. The lower spherical ball electronic circuity inside the joystick detects and measures the displacement of the joysticks from its central position and the pointer in the monitor moves accordingly.

Saturday, December 26, 2009
ROUTER
- Choose a convenient location to begin installing your router such as an open floor space or table. This does not need to be the permanent location of the device. Particularly for wireless routers, you may find it necessary to re-position the unit after installing it as the cables / signals may not reach all areas needed. At the beginning, its better to choose a location where it's easiest to work with the router and worry about final placement later.
- Plug in the router's electrical power source, then turn on the router by pushing the power button.
- (Optional) Connect your Internet modem to the router. Most network modems connect via an Ethernet cable but USB connections are becoming increasingly common. The cable plugs into the router jack named "WAN" or "uplink" or "Internet." After connecting the cable, be sure to power cycle (turn off and turn back on) the modem to ensure the router recognizes it.
- Connect one computer to the router. Even if the router is a wireless model, connect this first computer to the router via a network cable. Using a cable during router installation ensures the maximum reliability of the equipment. Once a wireless router installation is complete, the computer can be changed over to a wireless connection if desired.
- Open the router's administration tool. From the computer connected to the router, first open your Web browser. Then enter the router's address for network administration in the Web address field and hit return to reach the router's home page.
Many routers are reached by either the Web address "http://192.168.1.1" or "http://192.168.0.1" Consult your router's documentation to determine the exact address for your model. Note that you do not need a working Internet connection for this step.
- Log in to the router. The router's home page will ask you for a username and password. Both are provided in the router's documentation. You should change the router's password for security reasons, but do this after the installation is complete to avoid unnecessary complications during the basic setup.
- If you want your router to connect to the Internet, you must enter Internet connection information into that section of the router's configuration (exact location varies). If using DSL Internet, you may need to enter the PPPoE username and password. Likewise, if you have been issued a static IP address by your provider (you would need to have requested it), the static IP fields (including network mask and gateway) given to you by the provider must also must be set in the router.
- If you were using a primary computer or an older network router to connect to the Internet, your provider may require you to update the MAC address of the router with the MAC address of the device you were using previously. Read How to Change a MAC Address for a detailed description of this process.
- If this is a wireless router, change the network name (often called SSID). While the router comes to you with a network name set at the factory, you will never want to use this name on your network. Read How to Change the Router SSID for detailed instructions.
- Verify the network connection is working between your one computer and the router. To do this, you must confirmed that the computer has received IP address information from the router. See How to Find IP Addresses for a description of this process.
- (If applicable) Verify your one computer can connect to the Internet properly. Open your Web browser and visit a few Internet sites such as http://compnetworking.about.com/.
- Connect additional computers to the router as needed. If connecting wirelessly, ensure the network name (SSID) of each is computer matches that of the router.
- Finally, configure additional network security features as desired to guard your systems against Internet attackers. These WiFi Home Network Security Tips offer a good checklist to follow.
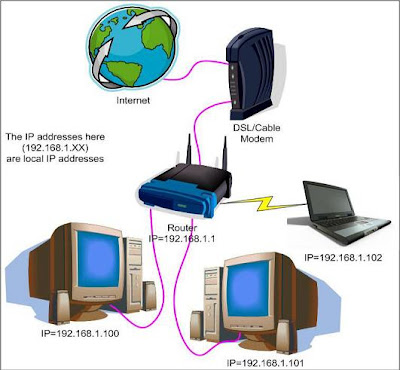
POWER SUPPLY
CPU FAN
MOUSE
A mouse is a pointing device. It si held in one hand and moved across a flat surface. Its movement and direction of movement is detected by two rotation wheels on the underside of mouse. Each wheel is connected to shaft encoder which emits electrical pulses for every movement of the wheels. When a user moves the mouse across the flat surface, the cursor of CRT screen also moves in the direction of mouse's movement. A mouse may have two or more buttons. Different types of mouse are:
i) Mechanical mouse
ii) Optical mouse
ii) wireless mouse
i) Mechanical mouse
ii) Optical mouse
ii) wireless mouse

Subscribe to:
Comments (Atom)















